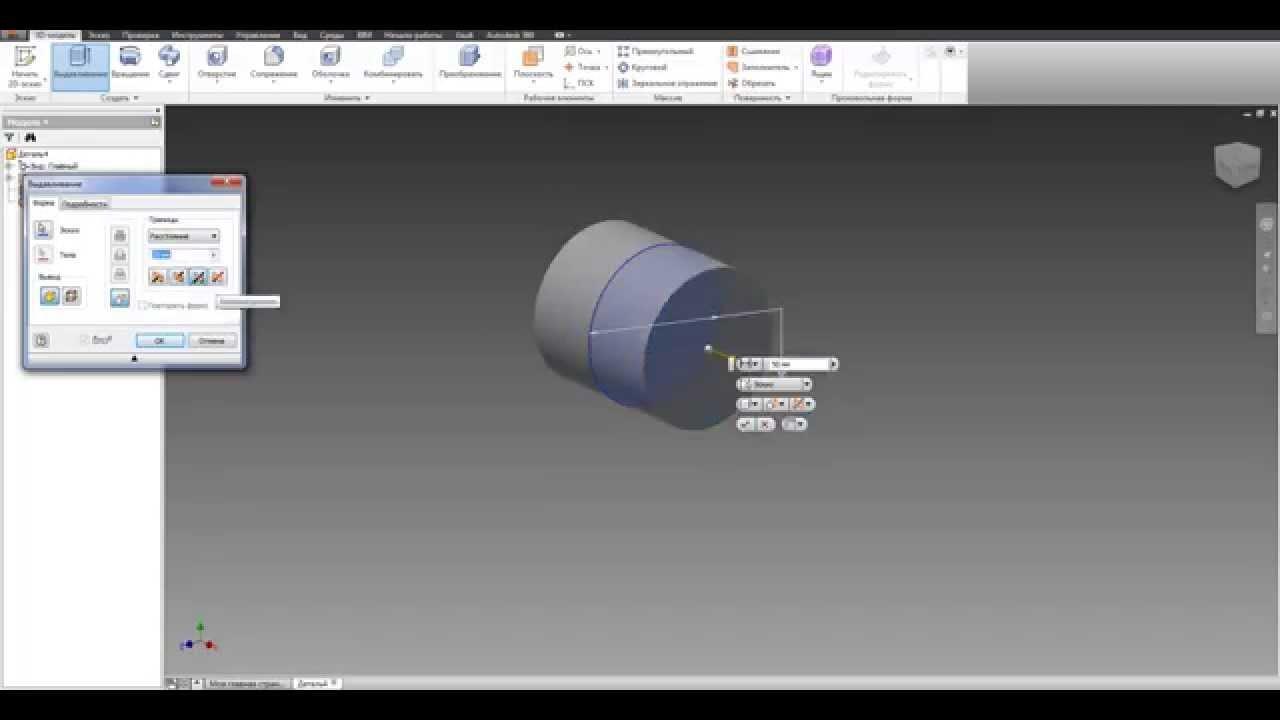
3 中的 360D 設計課程。圓柱體 - 第 2 課
在 Autodesk Fusion 3 360D 編程課程的第一部分,我們熟悉了允許您創建最簡單表單的選項。 我們嘗試了向它們添加新元素並打孔的方法。 在課程的第二部分,我們將把獲得的技能擴展到旋轉體的創建。 利用這些知識,我們將創建有用的連接器,例如,用於車間經常使用的塑料管 (1)。
1. 供水管網標準連接器示例。
由於其廣泛的可用性和實惠的價格,塑料管材經常用於家庭車間。 世界各地都在製造各種不同直徑的管道結構——從吸管到供水和電氣設備管道,再到下水道系統。 即使使用工藝品商店提供的管道連接器和水龍頭,也可以做很多事情 (2, 3)。
2. 為DIY愛好者製作的多款連接器。
3. 你可以用它們做出真正不同尋常的設計!
可能性真的是巨大的,而且使用特殊類型的連接器會使它們成倍增加。 在盎格魯撒克遜國家,市場上有專門設計用於——但在國外購買的連接器,嚴重破壞了整個項目的經濟意義……沒什麼! 畢竟,即使是那些在美國買不到的配飾,您也可以在家輕鬆設計和打印! 在我們課程的最後一課之後,這應該不是問題。
4. 在實踐中,這些可能是更實用的模型。
一開始,一些簡單的東西 - 一個稱為聯軸器的連接器
這是最簡單的緊固件。 與上一課一樣,我建議首先在其中一個平面上創建一個草圖,以坐標系的中心為中心繪製一個圓。 其末端的直徑應與我們計劃連接的管道的內徑尺寸相對應(在所描述的情況下,這些將是直徑為 26,60 毫米的電管 - 比管道更薄,更便宜,但配件非常差適合DIY愛好者)。
5-6。 甚至用我們自己的 - 內部連接器更換系統的主要連接器 - 將使連接更美觀,可以更好地安裝任何外殼或包層 - 而且它也會更便宜!
使用上一課已知的選項,圓圈應向上繪製。 在輔助窗口中找到參數並將其設置更改為對稱。 您必須先進行此更改,然後才能提交實體拉伸功能。 因此,設計的連接器將以草圖平面 (7) 為中心。 這將在下一步中派上用場。
現在我們在與前一張圖相同的平面上創建第二個草圖。 第一個草圖將自動隱藏 - 通過在左側樹中找到選項卡可以再次打開它的顯示。 展開後,將出現項目中所有草圖的列表——單擊草圖名稱旁邊的燈泡,選中的草圖將再次可見。
下一個圓圈也應該以坐標系的中心為中心。 這次它的直徑將為 28,10 毫米(這對應於管道的外徑)。 在輔助窗口中,將創建實體的方式從切割更改為添加(功能是窗口中的最後一個參數)。 我們重複上一個圓的操作,但這次擠壓值不必很大(幾毫米就足夠了)。
8. 簡單的控制——從上一版課程中了解到。
9. 完成並渲染離合器。
連接器就準備好了,但減少打印它所需的塑料量是值得的——它絕對更經濟、更環保! 因此,我們將連接器的中間挖空 - 幾毫米的壁足以進行耦合。 這可以用與課程前一部分的鑰匙圈孔相同的方式完成。
開始畫圓,我們在連接器的一端畫一個圓,並將它穿過整個模型。 立即更好(9)! 在設計打印模型時,還值得考慮打印機的精度並將其考慮到項目的尺寸中。 但是,這取決於所使用的硬件,因此沒有適用於所有情況的單一規則。
是時候做一些更複雜的事情了——90°彎頭。o
我們將從任何平面上的草圖開始設計這個元素。 在這種情況下,也值得從坐標系的中心開始。 我們將從繪製兩條相互垂直的相等線開始。 這將有助於工作表背景上的網格,繪製的線條“粘貼”到該網格上。
10. 為肘部創建一條路徑。
即使每次都保持線路可能會很痛苦,尤其是當線路更多時。 一個輔助窗口來救援,貼在屏幕的右側(默認情況下可以最小化)。 展開後(使用文本上方的兩個箭頭),出現兩個列表: .
11.添加經典配置文件。
選擇兩條繪製的線後,我們在第二個列表中尋找等於選項。 單擊後,您可以設置線長之間的比例。 在圖中,“=”符號將出現在該行的旁邊。 它仍然是使草圖四捨五入,使其類似於肘部。 我們將使用選項卡下拉列表中的選項。 選擇此選項後,單擊繪製線的連接點,輸入半徑值並按 Enter 鍵確認選擇。 這就是所謂的軌道發生的方式。
12. 切割以使連接器安裝在管內。
現在你需要一個肘部輪廓。 通過單擊最後一個選項卡 () 中的選項關閉當前草圖。 我們再次創建一個新草圖 - 平面的選擇在這里至關重要。 這應該是一個垂直於上一個草圖所在的平面。 我們畫了一個圓(直徑為 28,10 毫米),和前面的一樣(中心在坐標系的中心),同時在之前繪製的路徑的開始處。 畫完一個圓後,關閉草圖。
13. 這樣的彎頭真的可以連接管道——但為什麼要這麼多塑料?
從選項卡的下拉列表中選擇一個選項。 將打開一個輔助窗口,我們必須在其中選擇配置文件和路徑。 如果縮略圖從工作區中消失,可以從選項卡左側的樹中選擇它們。
在輔助窗口中,銘文旁邊的選項突出顯示 - 這意味著我們選擇配置文件,即第二個素描。 然後單擊下面的“選擇”按鈕並選擇路徑,即第一張草圖。 操作確認創建膝蓋。 當然,型材的直徑可以是任何東西 - 對於為本文創建的彎頭,它是 28,10 毫米(這是管道的外徑)。
14.我們繼續話題——畢竟生態和經濟都值得銘記!
我們希望套筒進入管道 (12) 內部,因此其直徑應與內管的直徑相同(在本例中為 26,60 毫米)。 我們可以通過將腿切割到肘部來實現這種效果。 在彎頭的末端,我們畫了一個直徑為 26,60 毫米的圓,第二個圓的直徑已經大於管道的外徑。 我們創建一個模式,將連接器切割成適當的直徑,留下彎頭的彎曲片段與管道的外徑。
在肘部的另一條腿上重複此過程。 與第一個連接器一樣,我們現在將減少彎頭。 只需使用選項卡上的選項。 選擇此選項後,選擇應該是空心的端部並指定要製作的輪輞的寬度。 討論的功能從我們的模型中刪除一個面並創建一個“外殼”。
製成?
瞧! 肘部準備好(15)!
15. 成品彎頭的可視化。
好的,我們明白了! 那麼,下一步是什麼?
當前課程在介紹創建簡單項目的原則的同時,也為實施類似項目提供了可能性。 更複雜的緊固件的“生產”就像上面描述的一樣簡單(18)。 它基於改變軌道線之間的角度或粘合另一個膝蓋。 中心擠壓操作在結構的最末端進行。 一個例子是六角連接器(或六角鍵),我們通過改變輪廓的形狀來獲得它。
16. 使用剛剛學到的功能,您還可以創建,例如,六角扳手……
我們已經準備好模型,我們可以將它們保存為等效的文件格式 (.stl)。 以這種方式保存的模型可以在準備打印文件的特殊程序中打開。 此類最受歡迎和免費的程序之一是波蘭語版本。
17.…或您需要的其他連接器 - 程序幾乎相同!
18. 使用當前課程的操作創建的連接器示例。
安裝後,它會要求我們申請。 它有一個非常清晰的界面,即使是第一次啟動該程序的人也可以輕鬆應對準備打印模型。 使用模型打開文件(文件 → 打開文件),在右側面板中設置我們將打印的材料,確定精度並設置其他選項以提高打印質量 - 所有這些都在將鼠標懸停在題詞按鈕上後進行額外描述.
19. 下課主題的小預覽。
知道如何設計和打印創建的模型,剩下的只是測試獲得的知識。 毫無疑問,它將在接下來的課程中很有用 - 整個課程的完整主題集如下表所示。
課程計畫3 360D設計
• 第 1 課:拖放實體(鑰匙圈)
• 第 2 課:實體(管道連接器)
• 第 3 課:球體(軸承)
• 第 4 課:複雜剛體(機器人結構)
• 第 5 課:立即開始簡單的機制! (角齒輪)。
• 第 6 課:模型原型(建築起重機模型)
另請參見:
