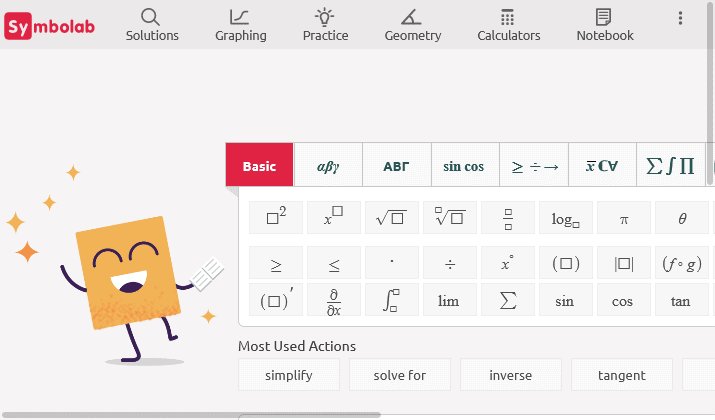
微軟數學? 對學生來說很棒的工具 (2)
我們繼續學習如何使用優秀的(讓我提醒您:從版本 4 開始免費)微軟數學程式。 我們同意,為了簡潔起見,我們將其簡稱為 MM。
很有意思 ? 舒適嗎? 該程序的功能是能夠使用一些“現成的”程序。 在“公式和方程式”選項卡中? 有一個小學生曾經必須記住的公式和方程式列表。 今天,這些是值得了解的連接,但在使用 MM 時,它們不需要從內存中刪除(這可能會導致錯誤,例如,由於按錯鍵)。 我們都準備好了。 當您單擊指定的選項卡時,將打開一個公式列表,分為幾組:代數、幾何、三角、物理、化學、指數定律、對數和常數的性質(代數、幾何、物理、化學、指數定律、對數的性質)。 和常數)。 例如,讓我們打開代數組。 我們會看到一些模式; 選擇第一個,這是二次方程根的公式。 這是公式:
右鍵單擊它(或任何其他)將打開一個小的上下文選單; 它包含一個、兩個或三個命令:複製、建構和求解。 在我們的例子中,有兩個命令:複製和施洗; 複製用於將選定的模式引入(當然使用貼上命令)到書面作品中。 讓我們使用繪圖命令(“繪製這個方程式?”)。 這是結果畫面(該圖僅限於工作部分): 在右側,我們有一個一般形式的二次方程式圖,其解由我們使用的公式描述。 在左側(紅色框),我們現在有兩個有趣的函數:Trace 和 Animate。
使用第一個將在整個圖表中移動點,但我們仍然會看到「在雲端」。 對應座標的實際值。 當然,我們可以隨時停止追蹤動畫。 然後我們將在圖表欄位中看到類似這樣的內容:
Animate 工具可以讓您獲得更有趣的結果。 請注意,我們首先在可見下拉清單中設定參數a(方程式中的三個參數:a、b、c),旁邊有一個小滑桿指示值1。在不更改參數選擇的情況下,抓住滑塊用遊標向左或向右移動; 我們將看到二次方程式的圖形根據 a 的值改變其形狀。 使用著名的播放按鈕運行動畫將具有相同的效果,但現在電腦將為我們完成設定滑桿的所有工作。 當然,所描述的工具是討論二次函數變化過程的理想工具。 你可以 ? 有一些誇張嗎? 他們說他透過一顆簡潔的「藥丸」向我們提供了有關正方形三角形的所有知識。
我建議讀者自己做類似的嘗試,使用代數公式組中的其他公式。 唯一值得注意的是,在這組中我們還可以找到解析幾何相關的公式? 例如,計算與球體、橢圓、拋物線或雙曲線相關的某些量。 其他與幾何相關的公式自然應該在幾何組中找到; 為什麼程式的作者把一部分放在這裡,一部分放在那裡? 他們甜蜜的秘密?
物理和化學中的公式也非常有用,讓您可以使用 MM 執行與這些科學相關的各種計算。 就像誰手邊有一台筆記型電腦甚至上網本(並且由一位稍微不傳統的老師授課?)? 有了這個裝置上的MM程序,他應該就不會害怕任何精密科學的測試了吧? 嗯,作業呢? 喜悅本身。
讓我們繼續討論下一個工具,它只用於研究三角形。 就在這裡:點擊指定位置後,將開啟一個完全獨立的三角形解算器視窗:
在紅色箭頭標記的位置,我們有一個下拉框,其中有三個選項可供選擇; 我們總是從第一個開始,在適當的欄位中輸入六個值中的三個(邊a、b、c或角度A、B、C?預設以徑向測量)。 輸入這些資料後,如果我們選擇與任何現有三角形都不匹配的值,我們會在頂部看到相應三角形的圖嗎? 將會出現錯誤警告。
使用此處提到的下拉列表,我們將找出(在第二個選項中)我們構建了哪個三角形——矩形、角度等? 從第三個開始,我們獲得了這個三角形的高度及其面積的數值數據。
主頁功能區上的最後一個標籤是單位轉換器,即單位和度量轉換器。
它提供了以下工具:
使用這個工具非常簡單。 首先,從頂部的下拉式選單中選擇單位的類型(這裡是Length,即長度),然後在下面的下拉欄位中我們設定要轉換的單位名稱? 比如說,英尺和公分? 最後,在「輸入」視窗中我們插入一個特定的值,在「輸出」視窗中點擊「計算」按鈕後,我們就得到了想要的結果。 陳詞濫調,但非常有用,尤其是在物理領域。 下次 ? 具有稍微更先進的 MM 功能。